Gli errori finti sono molto divertenti, ma talvolta scriverli manualmente può risultare faticoso. Cosa fare dunque?
Generatore di errori finti (o FEG, da Fake Errors Generator) ci viene incontro. Si tratta di un software gratuito e portatile (cioè che non necessita di installazione) scaricabile da qui. Vediamo come si usa.
Interfaccia grafica
La schermata principale mostra una lista vuota sulla sinistra e una serie di riquadri nel centro. Per visualizzare la schermata completa, dobbiamo andare su Modifica > Pannello avanzato. Dal menù a tendina in alto a sinistra va scelto uno dei quattro tipi di elementi da aggiungere alla lista e, dopo aver premuto Aggiungi, questo sarà modificabile con i parametri presenti nei vari riquadri che si attivano a seconda del tipo di elemento. Selezionando uno degli elementi già aggiunti in precedenza dalla lista sulla sinistra potremo modificarne uno in qualsiasi momento. Lo script finale eseguirà gli elementi presenti nella lista in ordine cronologico dall’alto verso il basso.
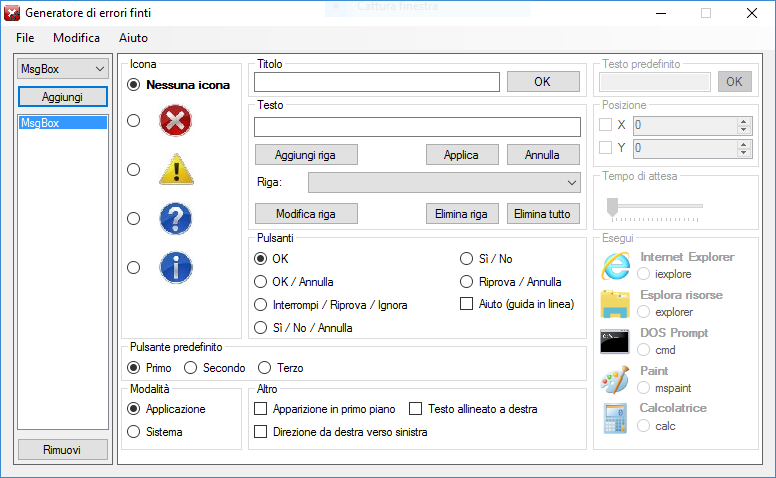
1. MsgBox
Aggiungendo questo elemento potremo modificare parametri come titolo, icona, pulsanti e quant’altro. Per quanto riguarda il messaggio, basta scrivere qualcosa e premere su Aggiungi riga, così, nel caso aggiungessimo altro testo, il messaggio andrà a capo. Nel caso volessimo modificare una riga aggiunta in precedenza basterà selezionarla dal menù a tendina sottostante, premere su Modifica riga e premere Applica dopo averla modificata. Scegliendo invece Elimina tutto elimineremo tutte le rige.
2. InputBox
Titolo e testo sono uguali alle MsgBox, ma attivando la schermata completa potremo modificare anche il testo predefinito della InputBox e anche la posizione della finestra.
3. Sleep
Questo elemento aggiunge un delay di un secondo, ma dalla schermata completa potremo modificarlo con un range da 1 a 20 secondi.
4. Run
Questo elemento fa partire uno specifico programma, come ad esempio il prompt dei comandi o Paint. Di default viene selezionato Internet Explorer, ma, anche qui, dalla schermata completa potremo modificare l’elemento scegliendo fra cinque diverse opzioni.
Script e file di progetto
Dal menù File in alto a sinistra possiamo esportare il file .vbs per completare la nostra opera. Nel caso volessimo salvare anche il progetto per modificarlo eventualmente in futuro, scegliamo Salva con nome e salveremo un file .erdf riconoscibile solo da questo software. Va precisato che il software non è in grado di aprire direttamente gli script vbs, quindi se esportiamo lo script senza salvare il progetto non potremo più modificarlo in futuro, a meno che non si voglia usare il Blocco note.
Se ti è piaciuto questo articolo condividilo con i tuoi amici!

